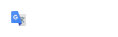Creating a Rock Surface from Sections
gINT is Bentley's geotechnical software used to manage and report subsurface data. The software is used by the Bureau of Materials and Research Geotechnical Section to track boring data. The layer information in the borings can be exported via LandXML and imported into OpenRoads to create a terrain model surface of any of the defined layers in the logs. This terrain model will be very sparse due to the number of borings taken.
This documentation is intended to show how to use the hand drawn rock cross sections to supplement the bedrock terrain model generated from gINT. Contact the Bureau of Materials and Research's Geotechnical Section if your project has this information.
The Geotechnical Section typically draws Rock lines on Cross sections for design to use. They are used to draw the lines on the MicroStation sections so the Rock removal can be computed on a section-by-section basis. The following procedure will outline steps to use the hand drawn rock lines to create/supplement a Rock terrain model that can be sectioned over at any location. This work should probably be performed in its own dgn so is does not clutter up the project's Xsections.dgn.
Create Cross Sections for Materials & Research
- Open OpenRoads Designer into the correct project.
- Open or create the project's 12345-Rock-Sections-for-Terrain.dgn. Open the Default model.
- Reference > Attach the Terrain and Geometry drawings. No other drawings are needed but the Corridor dgn's can be used to show limits of work. Set the existing terrain active.
- Create a set of cross sections at 25-foot increments through the area that was identified to have Rock. Use the NHDOTsectsV Preference. Open the Controls folder, in the Plan Display section check the Planimetric box. This will create section lines in the Default model where each section is located.
- Annotate the sections to include the existing feature labels as a minimum.
- Print the sections and send them to Materials & Research in a request for Rock delineation.
- When the Rock lines come back, send the sheets to the print shop to have them scanned as pdfs if Materials & Research has not already done so.
- Move the scanned pdf files into the project's \OpenRoads\ folder.
Open Profile, Attach and Trace Rock Lines, Create 3D Rock Profiles
Now that the pdfs with the rock lines are available, the generated section's plan lines will be used to create profiles. The pdf sections will then be Raster referenced into the profile, existing ground lined up, and the rock lines traced. When the traced rock line profile is set active a 3D feature is created that will be used to create a rock terrain model.
- Open OpenRoads Designer into the correct project.
- Open the project's 12345-Rock-Sections-for-Terrain.dgn. Open the Default model. Use the View Groups menu and select 3 Views Plan/Profile/3D. Fit View or View into the area where the rock lines begin in both Views 1 (Default) and view 2 (Default-3D).
- Look at the cross sections and determine the first section that has Rock shown on it. In View 1, Use Element Selector to select the plan line that represents this cross section station. Right-click and hover on it until the Context Sensitive PopUp menu is displayed and select Open Profile Model.
- Click in View 3 to create the profile view. If the existing ground is not shown, use view 1 or 2 to set the Existing Terrain as active, then fit view in view 3.
- When a Profile View is created, it is scaled with a Vertical to Horizontal exaggeration of 10. In the top or bottom left of View 3 (the Profile view), select the View Attributes tool, at the bottom in the Civil Tab change the Exaggeration from 10 to 1.
- Turn on Accudraw. Use Level Manager to create a level ASect-XXX+XX and set it as Active.
- Open/Use Raster manager. File > Attach > Raster Use the file history button or Browse to the PDF file's location and select the pdf of the corresponding cross section. Check Place Interactively, Open, Attach.... left click on the screen to place the first corner, as you move to the right and down slightly, notice in Accudraw that the length of the X or Y value highlights black. When the long side of the sheet is highlighted, type 360 and then hit Enter. This should lock the placed raster to the correct size (36" wide scanned paper x 1"=10').
- If needed, rotate the raster and move it into place by first selecting a point on the Existing ground of the corresponding section and then clicking on the same point of the existing ground profile. The PDF cross section's existing ground should line up exactly over the profiles existing ground.
- Select the Vertical Geometry tool Profile Complex by PI. Set the Vertical Curve Parameter to 0 so no curves are created when placing points. Place points over the hand drawn Rock lines.
- Using UnDo erases all points so it may be easier to add an extra PI after you finish the rest of the points if you miss one. Points can be moved by selecting the profile and dragging the point using its manipulator.
- When finished, Select the profile, Hover and select Set Active from the PopUp menu. The Rock line will be created and displayed in the Default-3D model.
Determine the next Rock line station and repeat steps 3 thru 11 in the process until all Stations have Rock Profiles.
Save Settings and Save the dgn.



Create or Modify Existing Rock Terrain Model and Export
If an Existing Rock Terrain model already exists, this Rock-Sections-for-Terrain dgn can be attached to the EarthWork dgn and the rock profiles added to that Terrain model. If not follow the procedure below to create and export the Rock Terrain.
- Open the Default-3D model or just make View 2 (Default-3D) active. Change to the OpenRoads Modeling workflow and the tab.
- Use Element Selector, Select All. This should select only/all the 3D profiles you created.
- Use tool Create from Elements, Feature Type: Break Line, Feature Definition NH_Exist_Boundary_Rock. Accept through the prompts to create the terrain model.
- Select the Terrain Model, hover and Export to LandXML.

Import Rock Terrain Model into the Earthwork DGN
- Open OpenRoads Designer into the correct project.
- Open the project's 12345-Earthwork.dgn. Open the Default-3D model.
- Set the active level to E_Terrain_Coutour_Imported, color=15, linestyle 0 and line weight 2.
- From the Terrain Model Task menu, select Create from File and select the landxml file you exported in the previous section, then Done.
- Set the import Options to Import Terrain Only, and the Feature Definition to NH_Exist_Boundary_Rock
- Geographical Coordinate Systems - Can be left at its default value of None.
- When complete, click the Import button to generate the Terrain. A message should be displayed in the bottom left that the import has completed. If needed, click Fit View in the upper left of the box to see the imported terrain.
- Note that this panel does not automatically close after clicking the Import button. Therefore, after the Terrain model has been imported (message in bottom left corner), just click the X in the upper right corner to close this panel. The Terrain model should now be displayed. If not, then click Fit View to see it.
Save Settings and Save the dgn.
The 12345-Earthwork.dgn should be attached to the 12345-Xsections.dgn so the rock lines are shown in the sections and the rock excavation can be computed.