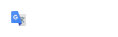Creating a Terrain from LiDAR Data
LiDAR (Light Detection and Ranging) uses optical remote sensing technology that can measure the distance of a target by illuminating the target using pulses from a laser.
To find LiDAR files for a project, see Acquiring LiDAR Data.
Importing LiDAR Data
Open the Terrain-lidar.dgn in OpenRoads Designer. If this drawing does not exist, then create a new file called Terrain-lidar.dgn using the appropriate OpenRoads seed file. Once in, open the Default-3D model because this process does not work with 2D drawing models.
If using Merrimack River Watershed (2011-2012) files, be aware that they need to be modified before they can be used. This is done with the help of a program called las2las. See the las2las documentation at the bottom of Acquiring LiDAR Data for more information.
From the Home tab, select Point Clouds from the Attach Tools list.

From the Point Clouds Manager, select File > Attach... On the Open file panel, change File of Type to LAS (*.las) and navigate to the directory where the extracted LiDAR file resides. Select the LiDAR file(s) and click Open.
A properties panel with the title of Convert LAS will appear with some information about the first file to be processed. This panel will be used to convert the LAS file to a POD format that is needed for OpenRoads. But first, in the Options section, note that the Geometry Unit setting may display the most recently used setting, not necessarily the correct one for the files being imported. If using the Coastal/Nashua, 2019/2020, Merrimack 2019/2020, Umbagog (2017) or Connecticut River Watershed (2015) files, confirm that this value is set to US Survey Feet. Other files seem to work better when this value is set to Meters.
Click the OK button to convert this LAS file. Save the resulting POD file to the Project's OpenRoads Directory. A Convert LAS panel will return if there are more LAS files available to convert. Repeat until each LAS file is converted.
Issue the Fit View command to adjust the view to include all of the attached files. If necessary, select the Point Cloud(s) in the Point Clouds manager and turn ON the display for the current view.
Setting the Presentation Style
The Presentation Style needs to be changed in View Attributes. From there, change the Point Cloud Presentation Style to Classification & Intensity.
Next, the Presentation Settings need to be modified from the Point Clouds manager. Select Settings > Reality Model Presentation to get the Point Cloud Presentation panel. Under the Classification Settings, uncheck all the boxes except for the Ground, Low Point and Water styles. It should look something like this:
Clip Point Cloud
If the entire area is not needed, clipping the point cloud can reduce the amount of computer memory needed to work with the data and save some processing time later. To do this, select the Clip command from the Point Clouds Manager. There are a number of options for defining the shape of the clip boundary such as rectangle, polygon and closed element.
Save Modified Point Cloud
In the Point Clouds Manager, select all the files and use File > Export to get an Export Point Cloud panel. From here we can create a new combined point cloud.
From the Export Point Cloud panel, adjust the Classification Filter to only export the Ground and Water. Do this from the pull-down, place checks for just the items to export. When complete, the Classification Filter option will display 2 Classes. Also, set the Channels > Classification to Include (both are shown below).
If the Point Cloud was clipped, change the Region Filter to Clip.
Hit the OK button and specify a new file name for the new POD file. This will create a single POD file with just the ground data, removing any data that has been classified as tops of buildings and treetops.
In the Points Clouds Manager, detach the original POD file(s) and then Attach the new file just created. Turn ON its display if it is not already visible.
If the entire area covered by the POD file is not needed, then Place (a) Fence around the area to be converted to a Terrain.
Create Terrain from Point Cloud
Select the Create from Point Cloud tool from the Additional Methods icon of the Terrain tab. Select the options as shown below:
Click the Import button to generate the Terrain. The dialog at the bottom of this panel will report when the import is done. Since this panel does not automatically close after the import is completed, close the Create Terrain From Point Cloud panel when done.
From the Point Clouds Manager, either select the POD name(s) then shut off their display in all views, or Detach the file(s) entirely. Select Save Settings and then Save the new drawing file.
There should now be a Terrain model in the Default-3D model. The Feature Name can also be updated using Element Information. The Element Information box can be used to turn contours and/or triangles on and off.